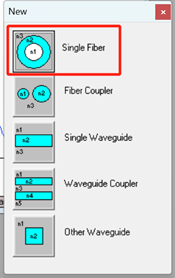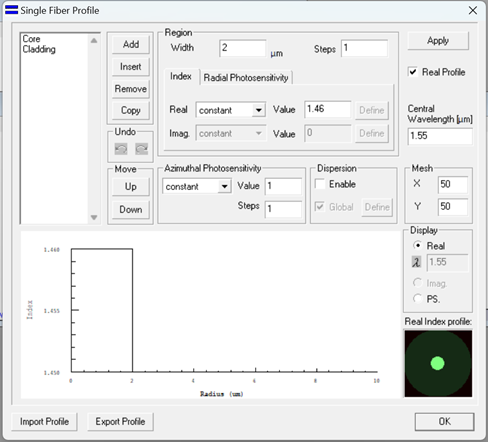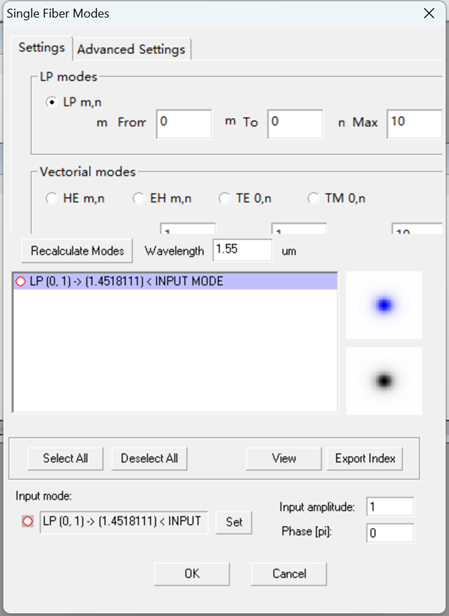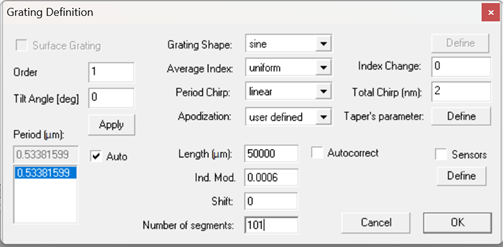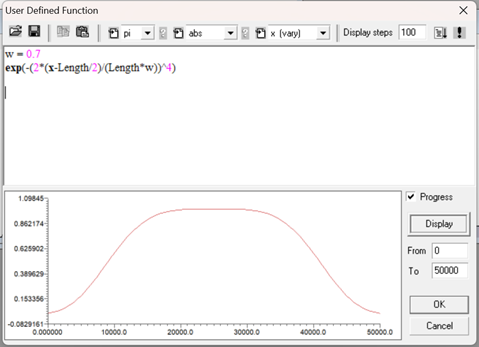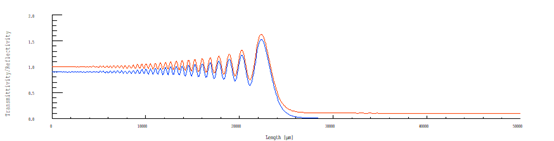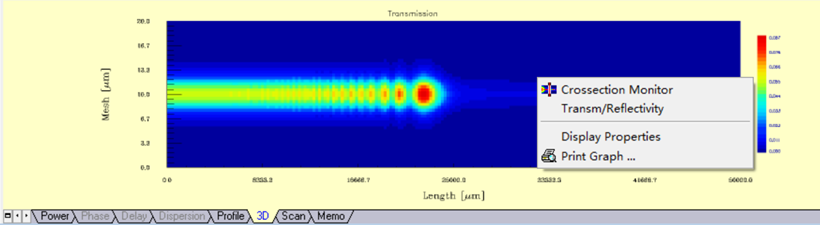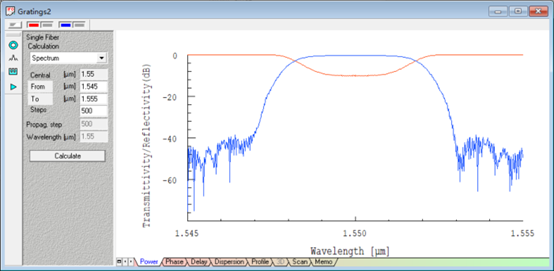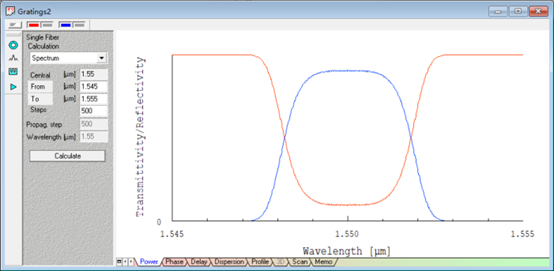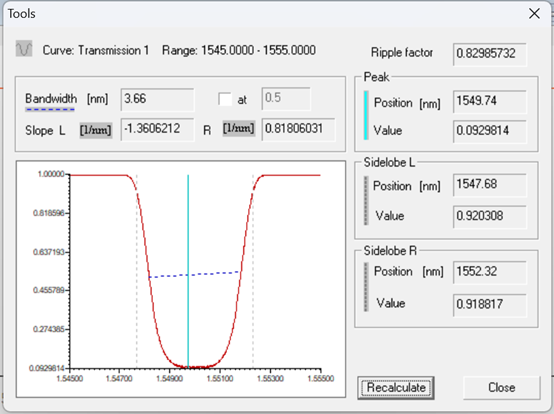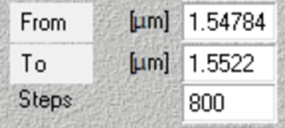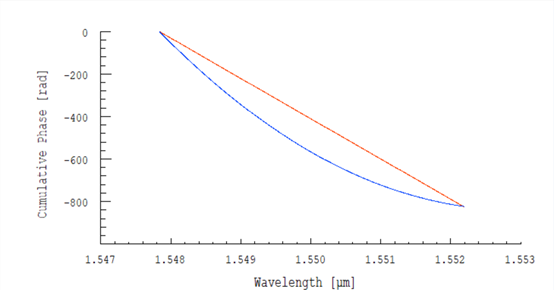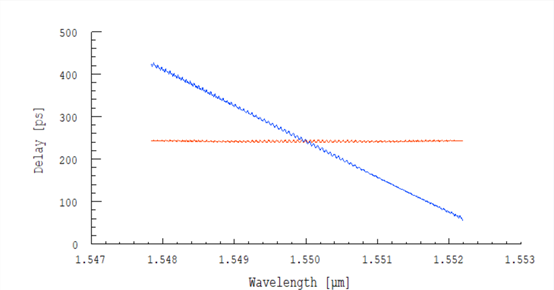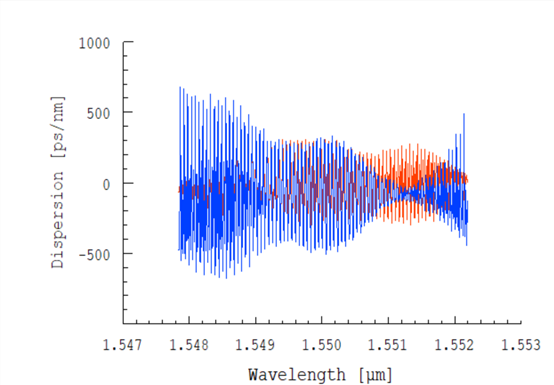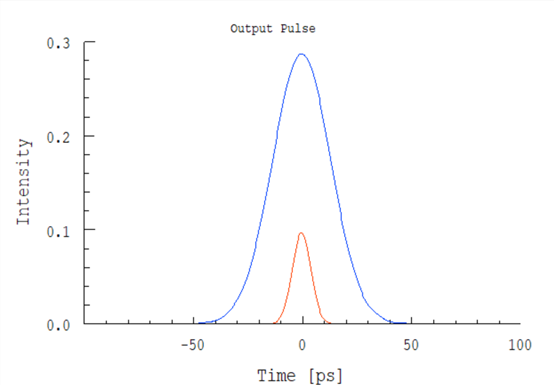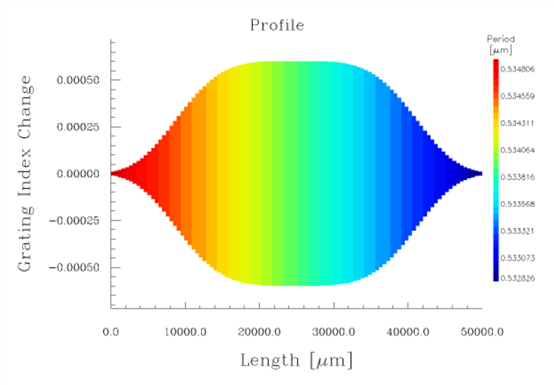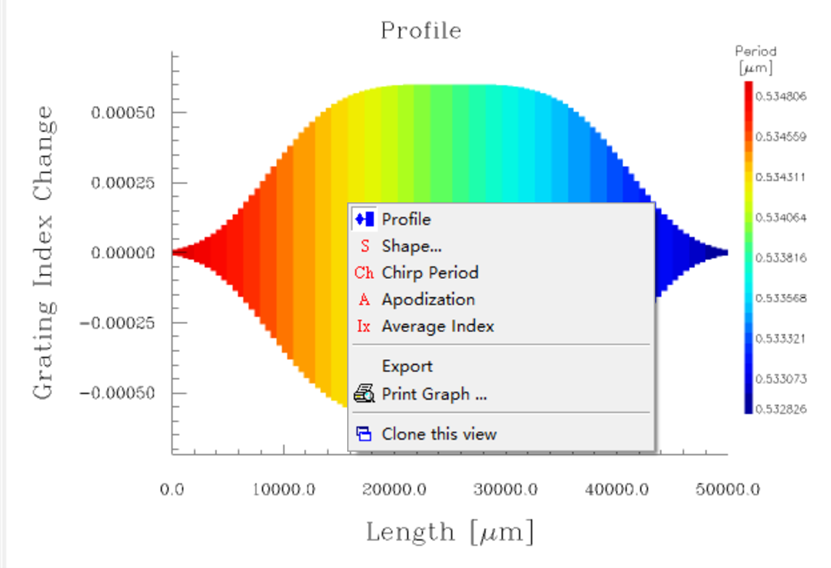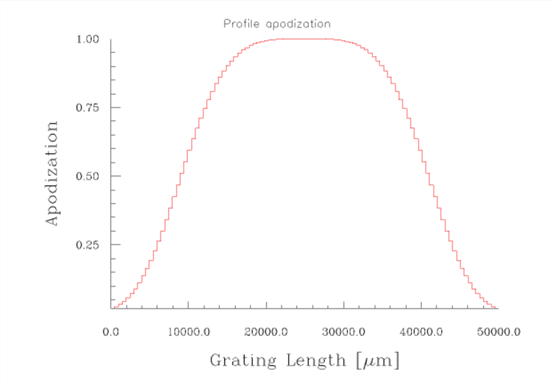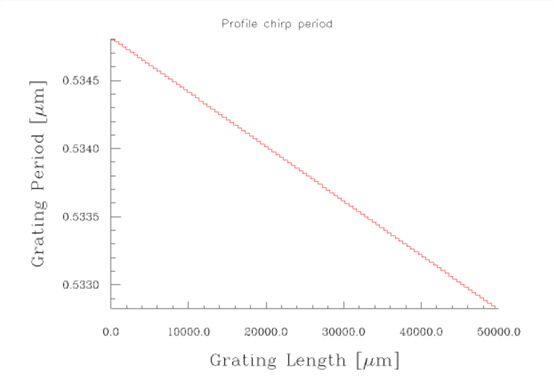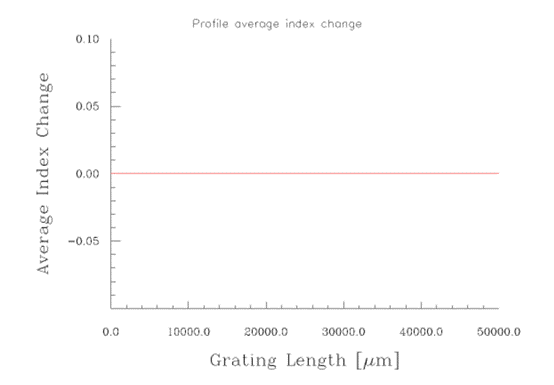在本次案例中,您將學習如何設計具有啁啾和切趾的光纖布拉格光柵。這種光柵可用於光纖色散補償。
步驟1
首先新建一個項目。然後,選擇五個可用模組中的一個來使用: Single Fiber, Fiber Coupler, Single Waveguide, Waveguide Coupler, 和Other Waveguide。
選擇Single Fiber:
1. File > New
2. 在“New”對話方塊中,按一下“Single Fiber”選項
我們將模擬如圖1所示的二維光柵佈局。
步驟2
接下來,您將為單個光纖定義某些參數。在“Single Fiber”對話方塊中,您可以設置以下特性: Index Profile, Photosensitivity Profile, Number Of Points In Mesh, Central Wavelength等。
打開“Single Fiber”對話方塊:
1. 在工程視窗,點擊Fiber/Waveguide Parameters按鈕
系統彈出“Single Fiber”對話方塊
注意:本案例您將使用默認參數,因此不必更改任何預定義選項。
2. 點擊OK關閉“Single Fiber”對話方塊
步驟3
在這一步中,您將訪問清單中的光纖/波導結構的計算模式。你使用的光纖是單模光纖。
打開清單中的計算模式:
1. 在菜單的“Parameters”中按一下“Mode …”。
2. Input Amplitude設置為1,Phase設置為0。
3. 按一下OK按鈕。
注意:如果您選擇使用單光纖模組或單波導模組,您將看到在對話方塊中只有一個模式清單。如果您正在使用其他模式,您將看到對話方塊中有兩個可用的列表。
步驟4
在這一步中,您將學習如何打開Grating Manager對話方塊以及如何訪問Grating Definition對話方塊,在該對話方塊中您可以定義每個光柵的參數。Grating Manager為您提供了光柵物件的清單(以及關於這些物件的一些重要資訊),並允許您添加,刪除或複製光柵或相移。
打開Grating Manager對話方塊:
1. 在菜單的“Parameters”中按一下“Grating…”
2. 在Grating Manager對話方塊中,按兩下光柵1物件,打開Grating Definition對話方塊。
步驟5
在這一步中,你將在Grating Definition對話方塊中定義你正在使用的光柵的參數。
定義光柵參數:
1. 在Grating Definition 對話方塊的“Grating Shape”清單方塊中,選擇“sine”。
2. 在“Average Index”對話方塊中選擇“uniform”。
3. 在“Index Change”框中,確保將指數設置為0。
4. 在“Period Chirp”清單方塊中選擇“linear”。
5. 在“Total Chirp”框中,鍵入2。
6. 在“apodiization”清單方塊中選擇“User Defined”。
7. 在“Ind. Mod.”框中,輸入0.0006。
8.在“Number of Segments”框中,輸入101。
注意:您將注意到,對於某些參數,您可以使用預定義的函數或使用者定義的選項。注意,當您從apodiization清單方塊中選擇User Defined選項時,將啟用Define按鈕。
光柵將通過在“Number of Segments”框中輸入的段數來定義。所有的部分將被視為一個單一的均勻光柵。通過增加片段的數量,可以獲得更好的精度。但是,計算時間隨著段數的增加而增加。
步驟6
在這一步中,您將學習如何在“User Defined”對話方塊中編寫函數。“User Defined”對話方塊允許您使用基本語法對函數進行程式設計,並通過按下“顯示”按鈕對函數進行視覺化測試。在此步驟結束後,您將完成定義光纖布拉格光柵的所有必要參數。
程式設計與測試函數:
1. 在Grating Definition對話方塊中,按一下已啟用的User Defined按鈕。
2. 在“User Defined Function”對話方塊中,刪除編輯視窗中的所有內容(其中已經預設定義了一個函數),並編寫以下函數:
w = 0.7
exp(-(2*(x-Length/2)/(Length*w))^4)
3. 按一下“Display”按鈕,可以在對話方塊中看到帶有已定義參數的新曲線。
注意:當你改變“w”的值並點擊顯示按鈕時,你會看到一條不同的曲線。在關閉對話方塊之前,您可能需要嘗試使用不同的值。
在//命令之後的行中寫入的任何內容都會被忽略。
4. 按一下“OK”按鈕關閉“User Defined Function”對話方塊。
5. 在“Grating Definition”對話方塊中,按一下“OK”按鈕。
6.在Grating Manager對話方塊中,按一下OK按鈕返回到專案視窗。
步驟7
定義了光纖布拉格光柵的所有必要參數後,您現在將學習如何在多視圖視窗中工作。
在專案視窗中,您可以訪問顯示在專案視窗左側的不同參數按鈕。可以從“Calculation”清單方塊中列出的幾個計算選項中進行選擇;可以使用顏色按鈕,它放在小工具列上;你可以切換顯示的結果,它位於“圖形”視窗的底部。
觀察計算結果:
從“Calculation”清單方塊中選擇“Propagation”。
在Propag.step中,輸入500 。
按一下Calculate按鈕查看結果。
步驟8
使用顏色按鈕:
1. 按一下圖形視窗中的任何位置。
2. 在小工具列上按紅色按鈕,可以看到透射功率曲線。
3. 按藍色按鈕查看反射功率曲線。
注意:每種顏色代表不同的曲線。在上面的例子中,只有兩個顏色按鈕可以啟用,因為只有兩條曲線可用。在包含顏色按鈕的小工具列上,您可以按一下第一個灰色/白色按鈕來隱藏計算選項視窗和參數按鈕。
使用顯示按鈕:
1. 在專案視窗中,按一下圖形視窗。
2. 按一下“3D”標籤。
3. 在3D視窗中,按一下滑鼠右鍵以查看彈出功能表。
步驟9
在這一步中,您將學習如何使用不同的計算選項以及如何進行簡單的計算。為此,您將使用“Calculation”清單方塊中的計算選項,其中包含最常用的計算選項。.
計算頻譜特性:
1. 在多視圖窗口中,按一下“Power”標籤。
2. 在“Calculation”清單方塊中選擇“Spectrum”。
3. 選擇波長範圍為1.545 ~ 1.555,step設置為500。
4. 按Calculation按鈕計算光譜特性。
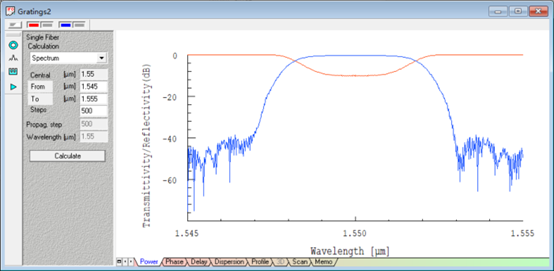
5. 按右鍵圖形。
6. 從列表中選擇Axis Properties。
7. 選擇左Y軸選項卡,然後取消選擇Show as dB。
8. Y軸範圍從0~1。
9. 按一下OK,圖形將自動改變。
步驟10
OptiGrating允許您測試半高全寬。為此,在這一步中,您將使用FWHM工具。
使用FWHM工具:
1. 在顯示視窗點擊一次。
2. 按右鍵圖形。
3. 從列表中選擇Axis Properties。
4. 選擇左Y軸選項卡,然後取消選擇Show as dB。
5. 按一下OK。
6. 從“Tools”下拉式功能表中選擇FWHM,顯示“Tools”對話方塊。
1. 如果需要按最大值的一半計算頻寬,請選中“Bandwidth”旁邊的“at”核取方塊。
2. 在At核取方塊旁邊的框中輸入0.5。
3. 按一下“Recalculate”
4. 按一下“Close”按鈕關閉對話方塊。
注意:在“Tools”對話方塊中,您不僅可以計算最大頻寬的一半:如果啟用“at”核取方塊,您可以在框中輸入任意y軸絕對位置,然後按一下“Recalculate”按鈕。
步驟11
在此步驟中,您將看到累積相點陣圖、延遲圖和色散圖。
觀察累計相點陣圖:
1. 在Project Window中,在From框中輸入1.54784。
2. 在To框中,輸入1.5522。
3. 在Steps框中,輸入800
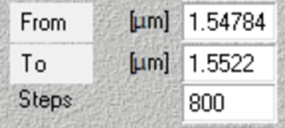
4. 確保反射和傳輸按鈕都被選中。
5. 按一下Calculate按鈕。
6. 在圖形視窗中,按一下Phase選項卡。
注意:預設情況下,階段是累積的。若要在累積階段和標準階段之間切換,請按兩下滑鼠左鍵,然後從彈出功能表中按一下Cumulative Phase。
觀察延遲圖表:
在多視圖視窗中,按一下“Delay”選項卡。
觀察色散圖:
在多視圖視窗中,按一下“Dispersion”選項卡。
步驟12
在這一步中,您將選擇Pulse Response Calculation選項,定義一些脈衝回應特性,並進行簡單的計算。
定義脈衝回應特性:
1. 在圖形視窗中按一下。
2. 從“Calculation”清單方塊中選擇“Pulse Response”。您將注意到Define按鈕已啟用。
3. 在Steps中,輸入511。
4. 在Time Span中,鍵入200。
5. 在Wavelength中,輸入1.55。
6. 按一下Define按鈕。
7. 在Pulse Response對話方塊的Input Pulse清單方塊中,選擇Gaussian。
8. 在Intensity FWHM中,輸入10並按一下OK按鈕。
9. 在專案視窗中,按一下Calculate按鈕。
步驟13
在這一步中,您將探索脈衝回應的一些圖形。您可以看到輸入脈衝、輸入頻譜、光柵頻譜和輸出脈衝。
觀察輸出圖:
在多視圖視窗中,按一下“Output”選項卡。
觀察剖面圖:
在多視圖視窗中,按一下“Profile”選項卡。
Profile選項卡顯示Grating Manager和Grating Definitions對話方塊中定義的光柵特性。您可以將所有特徵單獨顯示為2D圖,也可以將所有特徵組合顯示為剖面圖。
要在特徵之間切換,請按一下滑鼠右鍵並從彈出式功能表中選擇所需的選項。
你可以在剖面圖中看到什麼?
選擇apodiization:
在剖面圖的y軸上,您可以看到由apodiization確定的光柵折射率 :
選擇Chirp Period:
在剖面圖的y軸上,可以看到由Grating Period Chirp決定的光柵週期:
選擇Average Index:
剖面圖也由Average Index決定。由於您選擇了Uniform Average Index,因此剖面定位為1.46作為核心折射率:
|